iPhoneの機種変更のデータ移行、結構面倒ですよね。 正しいやり方を行わないと、非常に面倒なことになったり、大切なデータが消えてしまう可能性もあります。 この記事では様々な方法でデータのバックアップ、移行方法をご紹介します。
iPhone機種変更時の準備はとても大切

iPhoneは新モデルが毎年発売されるので、毎年購入する人、2年おきで買う人も多いと思います。 しかし機種変更時のデータ移行は様々な準備が必要になります。 ここではいくつかの方法をご紹介します。 あなたに合ったスタイルでデータ移行を行いましょう。
バックアップはかならず行う
iPhoneの機種変更で何よりも大切なことは『バックアップ』です。
iPhoneのデータをバックアップしておくことで、次の機種へのデータを簡単に移行することが出来ます。 事前にバックアップを取っておくことで、移行をスムーズに行うことが出来るほか、定期的なバックアップは、万が一iPhoneが故障・紛失したときも再び環境を戻すための助けになるので定期的なバックアップは普段から行うようにしましょう。
アカウント情報は覚えておこう
プライバシーの問題から、データを移行しても、アプリのアカウントログイン・パスワードの入力が必要になります。 なのでアカウントの情報はあらかじめ覚えておきましょう。
パスワードはメモ帳にまとめて保存しているという人も多いかも知れませんが、私はアカウント・パスワードの保存はLastPassをオススメします。 暗号化してくれるので安全に保管してくれますし、無料で使えます。
新しいアカウントを作成したらLastPassに保存するようにしましょう。
-
-
パスワード管理は「LastPass」がおすすめ! 無料クラウドパスワードマネージャー。 | iPhoneteq
パスワード管理、どうしてますか。 ついつい同じパスワードを使い回してしまい、どこかのサービスが流出した際に酷い
続きを見る
『LINE』の引き継ぎの手順
人気メッセージアプリ、『LINE』の引き継ぎ方法です。
移行方法
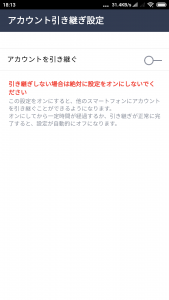
「設定」>「アカウント」から事前にメールアドレスを登録しておく。
後は機種変更前に「設定」>「アカウント引き継ぎ」へ移動し、アカウントを引き継ぐにチェックを入れておきましょう。
この設定をONにすると、アカウントを他のスマートフォンに引き継ぐことが出来るようになります。
ONにした後は、一定時間経過するか、正常にアカウントを引き継いだ場合は再び設定はOFFに戻ります。
次に新しいiPhoneでの操作です。
LINEアプリをAppStoreからインストールし、以前のアカウントでログインいましょう。 ログインしたら、電話番号認証、SMSに届いた認証コードを入力し、アカウントを引き継ぐを選びます。
iPhoneからiPhoneへのトークの移行方法
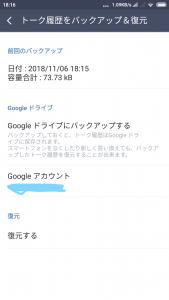
設定>トーク・通話>バックアップからiCloudにバックアップを行うことが出来ます。
後は移行先で設定>トーク・通話>バックアップから復元を押せばOK。
AndroidからAndroidへのトークの移行方法
設定>トーク・通話>バックアップからGoogleドライブにバックアップを行うことが出来ます。
後は移行先で設定>トーク・通話>バックアップから復元を押せばOK。
OSを跨いだトークの移行の場合
OSを跨ぐ場合少し操作が複雑になります。
iPhoneから移行する場合。移行したいトークのトーク画面を開き、右上のメニューから設定>トーク履歴を送信を押し、LINE Keepに保存しましょう。
※トークは一つずつ保存することになります。
Androidから移行の場合も、トーク画面で右上からトーク設定に移動し、トーク履歴のバックアップを選び、テキストでバックアップを選びます。
後は共有したいアプリを選択すれば、バックアップを取ることが出来ます。
※トークは一つずつ保存することになります。
移行先では、トークを開き、トーク設定からトークをインポートを押すことでインポートできます。
トークは一件ずつバックアップを取ることになります。 トークのバックアップはテキストのみで、画像や音などのファイルは転送できません
『ゲームアプリ』の引き継ぎの準備
ゲームアプリの引き継ぎは、面倒な場合があります。
ゲームアプリ毎で引き継ぎの方法が異なります。
たいていの場合設定から引き継ぎに利用するコードの発行が行うことが出来るので、事前にコードを確認、メモしておきましょう。
新しい端末でそのコードを入力することで移行することが出来ます。(例:パズドラやモンスト、ポケモンコマスターなど)
もう一つの場合は、ゲームアプリ内でアカウントが対応している場合で、この場合は移行コードを作成しなくてもログインすればそのままゲームの続きを遊ぶことが出来る。(例:ニンテンドーアカウントを使うゲームなど)
ココがポイント
主なiPhoneバックアップ方法
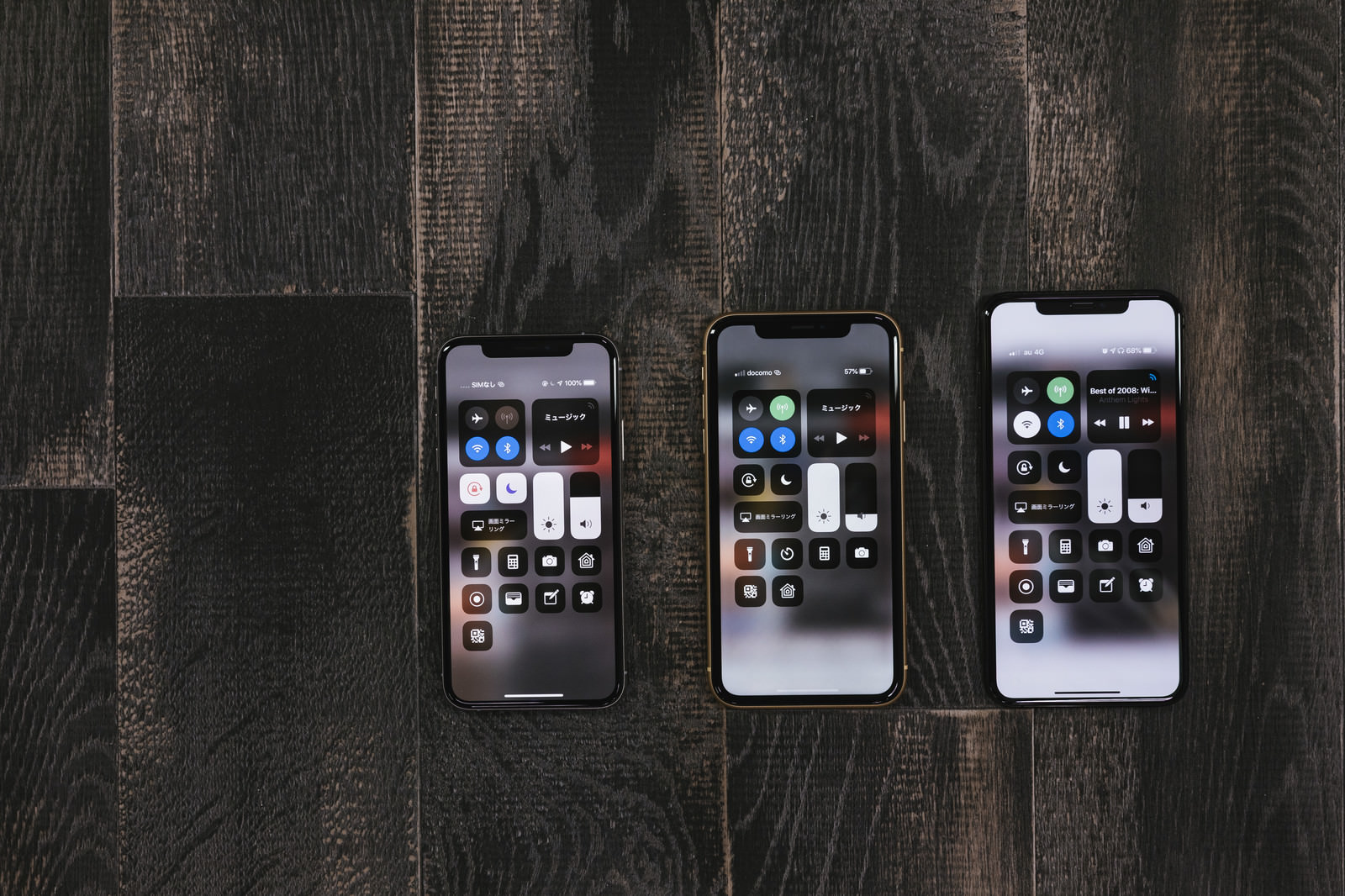
1.iCloudでバックアップ
手軽な移行方法はiCloudを使ったバックアップ。
メリット
- 簡単に行える
- 普段から自動でバックアップできる
デメリット
- Wi-Fiがないと使えない
- 無料では容量が少ない
バックアップ方法
- iPhoneの設定からWi-Fiをオンにし、Wi-Fiネットワークに繋ぐ
- iCloudをタップ
- iCloudで移行したい物にチェックがはいっているのを確認する
- iCloudバックアップを選ぶ
- 今すぐバックアップを作成を選び、バックアップが終わるのを待つ
2.パソコンのiTunesでバックアップ
昔ながらのバックアップ方法。 パソコンがあればこれが確実で安心して使える。
メリット
- パソコンのローカル環境に保存できる
- データ容量はパソコンの容量次第で無制限に保存できる
デメリット
- パソコンが必須、パソコンに繋ぐのがやや面倒
- パソコンのストレージ空き容量が必要
バックアップ方法
- パソコンとiPhoneを繋ぐ
- iTunesを起動する
- コンピュータを信頼するを選ぶ
- 左上のデバイスマークからiPhone画面に移動
- iPhoneのバックアップを暗号化にチェックを入れる
- 今すぐバックアップを押してしばらく待つ
新しいiPhoneでの復元方法

クイックスタート
最近の機種ではコレが一番簡単です。
古いiPhoneを近づけるだけでデータを移行出来ます。
- 新しいiPhoneと古いiPhoneの両方を近くに置いて電源をつける
- 新しいiPhoneでクイックスタートまで画面を進める
- 古いiPhoneが近くにあるのを確認し続ける
- 確認コードを入力する
バックアップの復元(iCloudから)
- iPhone起動時の初回設定を進める
- Appとデータの画面でiCloudバックアップから復元を選ぶ
- AppleIDとパスワードを入力
- 規約を確認する
- 復元したいバックアップを選択
- しばらくすると復元できる
バックアップの復元(パソコンから)
- iPhone起動時の初回設定を進める
- USBでバックアップが保存されたパソコンに繋ぐ
- Appとデータの画面でiTunesバックアップから復元を選ぶ
- AppleIDとパスワードを入力
- 規約を確認する
- 復元したいバックアップを選択
- しばらくすると復元できる
その他様々な移行について

音楽や画像などの移行方法をご紹介します。
画像の移行 『Googleフォト』
写真や動画を新しいiPhoneに転送したい、だけどiCloudの容量はいっぱいという場合におすすめなのがGoogleフォトを使った移行方法。
Googleフォトなら無料アプリなのに、無料で無制限に画像や動画をバックアップできる。 なので、このアプリでバックアップを取って、新しいiPhoneでログインするだけで写真や動画を開くことが出来るぞ。
-
-
Google フォト徹底解説!iPhoneで写真をバックアップする最も簡単な方法。 | iPhoneteq
写真・動画はiPhone内が貯まっていくと思いがけないタイミングでデータが壊れてしまったり、容量
続きを見る
音楽の移行
音楽の移行方法は入手した方法によって異なるます。
iTunesで買った音楽
新しいiPhoneで同じApple IDでログインし、iTunesストアから再ダウンロード出来ます。
SpotifyやGoogle Play Music、Apple Musicなどの定額サービス
新しいiPhoneで同じアカウントでログインすればOK。
iTunes(PC)から転送した音楽
基本的には移行不可。
正しPC向けソフト FonePaw iOS転送などを使うことで取り出すことが出来る。
-
-
FonePaw iOS転送、iOSデータ復元で簡単データ管理。 | iPhoneteq
iPhoneやiPadのデータを簡単に管理できるiOS転送、iOSデータ転送をご紹介します。 ど
続きを見る
CDの取り込みはGoogle Play Musicを使うのがオススメ
移行方法は色々あるが、iPhoneで自分の手持ちのCDや音楽ファイルを聞きたい場合、Google Play Musicにアップロードして聞くのがおすすめ。
5万曲まで無料でアップロードし、自分のライブラリーを聞くことが出来る。 オフライン化も出来るので良く聴く曲はオフライン化することでパケット消費もなし。
-
-
Google Play Musicを無料で活用!5万曲を入れ放題。 | iPhoneteq
日本だとサービスが始まるのが遅かったこともあり、あまり人気がないGoogle Play Musicですが、他の
続きを見る
I-O DATA HDD ポータブルハードディスク 1TB USB3.0バスパワー対応 日本製 EC-PHU3W1
¥15,525 (2025/07/04 21:21 GMT +09:00 時点 - 詳細はこちら)Acronis True Image 2017 - 1 Computer
(2025/07/04 21:21 GMT +09:00 時点 - 詳細はこちら)--
![[特長] 手のひらサイズで大容量、USB3.0で転送速度も高速。写真・動画データの保存や家族や友達とのデータのやり取りにとても便利。 [容量/対応OS] 1TB / Windows(10/8.1/7) / macOS(10.6~10.15) [サイズ/重量] 約75(W)×112(D)×14(H)mm(突起部分を除く) / 約160g(本体のみ) / 横置き [インターフェース]:USB 3.0/USB 2.0(MicroBコネクター)×1 [保証] 1年間](https://m.media-amazon.com/images/I/41O+5ykN1RL._SL160_.jpg)






