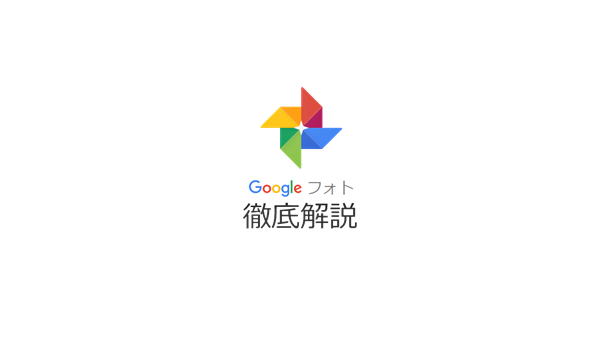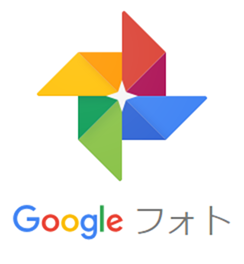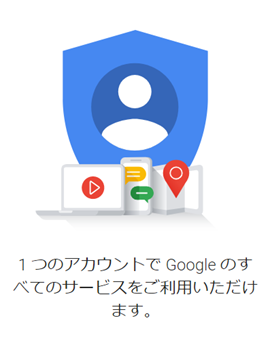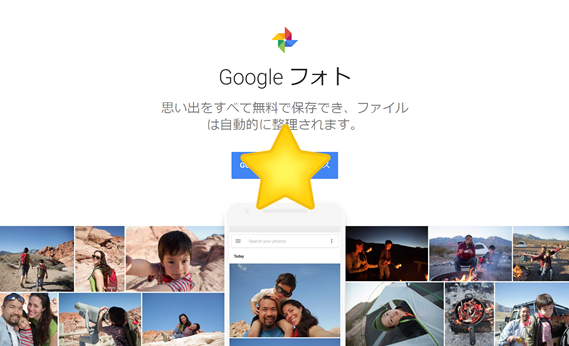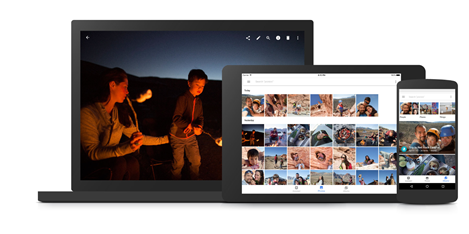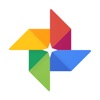写真・動画はiPhone内が貯まっていくと思いがけないタイミングでデータが壊れてしまったり、容量が圧迫して他のファイルが入れられなくなることがあります。
そんなときはパソコンでバックアップをとるという人もいるかもしれませんが、一番簡単でストレスなく行えるGoogleフォトの内容を徹底解説します。
一般的なiPhone写真バックアップ、PCでバックアップする方法
まずパソコンでバックアップする方法をご紹介しましょう。
iPhoneで写真や動画をパソコンにバックアップすれば、写真のデータをそのまま劣化させずに保存することが出来ます。 パソコンに移しておけば、iPhoneを初期化などをしたときに写真だけ残しておくことも出来ます。
1.Windowsエクスプローラーからバックアップ
Windowsのコンピュータ(マイコンピュータ)にアクセスして、iPhoneをUSBケーブルで直接パソコンと接続してください。
Windowsのコンピュータ上にローカルディスク(C:)などが並んでいる場所に○○のiPhoneという項目が表示されると思いますので、そこを右クリックし、「画像とビデオのインポート」を選びます。
次に写真や画像、動画のインポートしたいファイルを選びインポートを選ぶとWindowsのピクチャに画像がバックアップされます。
もし詳細な設定が必要な場合は左下のその他のオプションからインポート先のフォルダやファイル名などを設定できます。
2.MacならAirDropを使う
Macの場合はAirdropを使うことで簡単にファイルを送ることができます。
3.有料ソフトで高速双方向管理が出来るAnytransを使う
iTunesは使いづらいという場合シェアウェアのAnytransを使うという選択もあります。
これはiPhoneなどのデバイスのバックアップ、ファイル転送に特化した速度で、パソコンと高速、簡単にデータのやりとりができます。
4.有料バックアップツール、FonePaw iOS転送を使う
海外のバックアップソフト、FonePaw iOSデータ転送、データ復元シリーズを使えば、シンプルな操作でデータのバックアップ復元が出来ます。
5.iTunesでバックアップする
iTunesを使って写真やアプリをバックアップする方法。
アップルが推奨するのはこの方法なのですが、結構エラーが出やすいので私は推奨しません。 写真が壊れたり、アルバムがバラバラになったりするという話も良く聞きます。
最強バックアップアプリGoogle Photoとは?
Googleがリリースしている無料、容量無制限の写真・動画バックアップサービス、Google Photo。
Googleですが、Androidだけではなく、iPhoneでも利用できます。
Google Photoの主なメリット
・無料、Googleアカウントだけで簡単に利用できる
・iPhone、Android、パソコンなどで利用可能
・1600万画素までの画像、1080pの動画を無制限に保存
・ともかく簡単、設定すれば殆ど自動でやってくれる
Google Photoの主なデメリット
・Googleアカウント
・画像の一部はGoogleの研究などに使われる(米警察機関などに提供されることもあるようです)
・画像は1600万画素、1080p以上の場合このサイズまで自動で圧縮される
基本的にスマホの写真のバックアップ程度であればGoogle フォトで十分な場合が殆どです。
Googleアカウントとは? 持っていないなら必ず持っておくべきアカウント
Googleアカウントは、Googleのサービスを使うために必要な無料のアカウントです。
無料メールサービスのGmailや動画サイトYouTubeをもっと便利に使えるサービス、Googleマップのお気に入り保存などいろいろと使えるのでまだ持っていない人はいますぐアカウントを作っておきましょう。
(余談ですが超便利なのでインターネットを使うすべての人に、GoogleアカウントとMicrosoftアカウントは取っておいて欲しい!と思うくらい、すごく大切なものです)
Googleフォトは無制限!写真や動画をとりあえず保存。
Googleフォトの最大の特徴はなんといっても容量無制限!
とりあえずiPhoneなどの端末で「自動アップロード」を有効にしておけば、後は勝手にバックアップを取っておいてくれます。
なので万が一スマホやパソコンが壊れた、保存していたデータを紛失したなんてときも、Googleフォトでログインさえすればいつでも再ダウンロードできます。
スマホにファイルを置く必要がないので容量の節約にもなって便利ですよね。
自動で写真を整理してくれる。
最近は旅先、飲食店、カフェなどあらゆる場所でスマホで写真を取ることが多いと思います。 しかしアルバムにまとめてわざわざ整理する人はおそらく少ないですよね。
Googleフォトなら写真をアップロードすると自動でタグ付けしたり、時系列で並び替えるといったことをAIが行ってくれます!
なので面倒なアルバム管理をしなくても”だいたい似ている人”などをまとめておいてくれます。
有料版との違いについて
Googleフォトには無料プランだけでなく有料プランがあります。
”これってよくある有料じゃないとまともな機能が使えないやつじゃね”と疑われた方、大丈夫です、無料で十二分にお得です。
有料プランでは「写真を無劣化で預けることができる容量」が追加されます。
ぷ両プランでは通常画像は1600万画素以下、動画は1080p以下に自動的にリサイズされます。 なので高解像度な写真などをアップロードしても、品質がわずかながら劣化してしまいます。
なのでRAWデータをそのままアップロードしたい、一眼レフの写真も管理したいといった場合はGoogleフォトの有料プランがおすすめですが、普通にスマホの写真をアップロードして管理しておきたいだけなら無料プランで十分です。
家族や友人とグループでシェアできる
ローカルの普通の写真管理との違いの1つとして家族や友人と写真をシェアできるということ。
共有する設定にしたグループで写真を共有できるので、家族やイベントの仲間と写真を共有できます。
ほかの人にシェアするときはURLを送ろう
Googleフォトは簡単に画像をほかの人にシェアできます。
写真から共有リンクを作り、ほかの人に送るだけです。
とはいえ共有リンクはほかの人にリンクURLが知られたらだれでも見ることができるので、必要なくなったと思ったらリンクを削除するようにしておきましょう。
Googleフォトのゴミ箱は60日以内なら復活できる
Googleフォトで削除した写真は誤って削除しても60日以内なら復活できます。
逆に60日を過ぎたら復活できないので、ゴミ箱にむやみに入れないようにしましょう。
とはいえGoogleフォトは原則写真無制限アップロードなので、いらない写真を整理する機会なんてそれほど多くないとは思うのですが、万が一の際は使ってみてください。
今すぐダウンロード
売り上げランキング: 1
--