
携帯電話としてだけでなく、様々なアプリやゲームが楽しめるiPhone。非常にシンプルでだれでも説明書を読まなくても使い方がそれなりにわかるのがiPhoneのいいことです。しかし、ものによってちょっとわかりづらい部分があることも・・・このiPhoneのよくある質問シリーズでは、iPhoneを使っていてわかりづらいこと、こうしたらもっとよくなるということをまとめて解説していきます。
iPhoneのバッテリー最適化を行おう
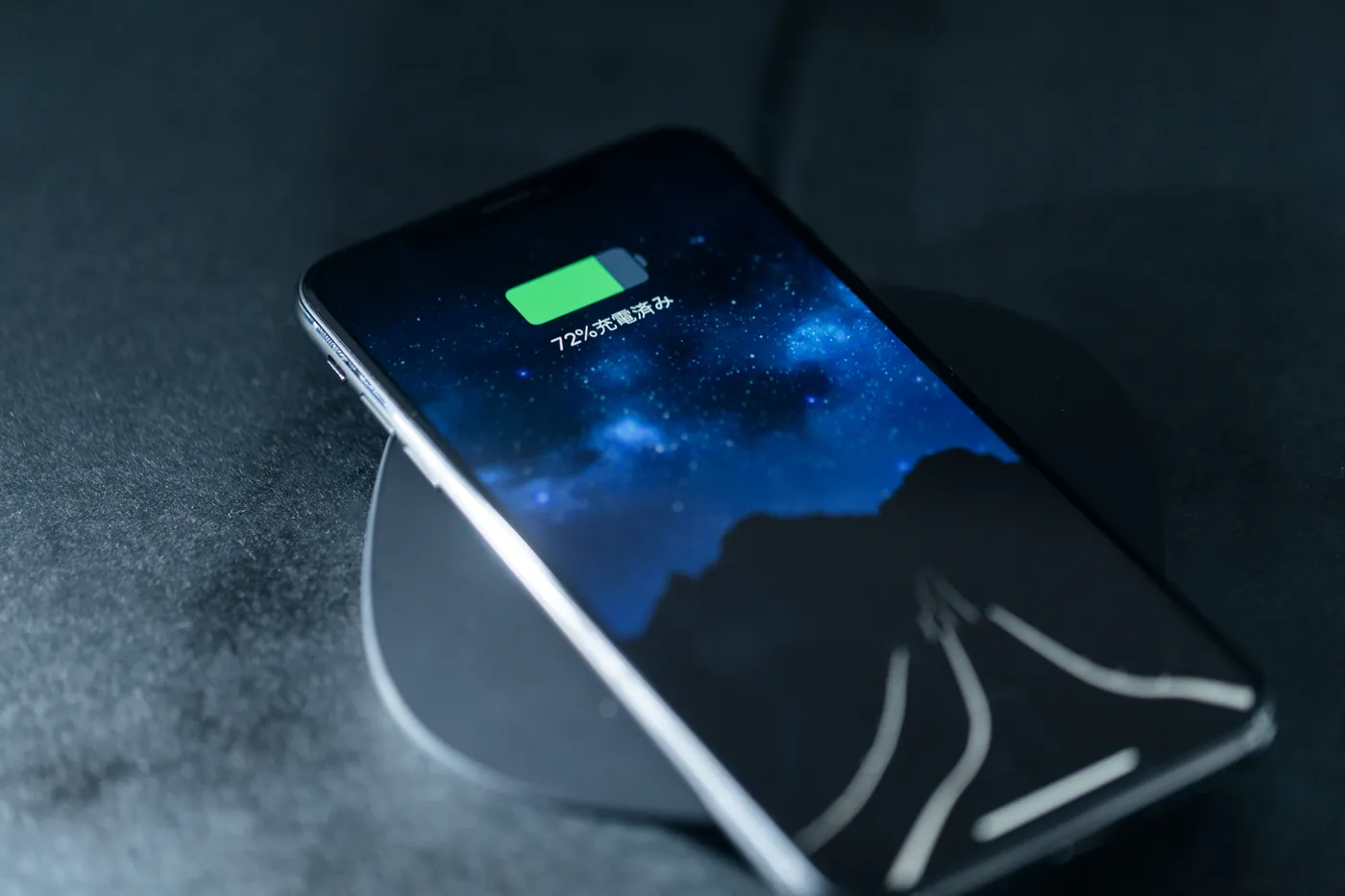
iOS13以降では新機能『最適化充電』が実装されました。この機能はiPhoneの過充電を押さえることでバッテリー寿命を延ばすことが出来ます。毎日の充電するパターンを学習し、80%以上の充電を使い始める直前までしないことでバッテリーの劣化を防ぎます。
- [ホーム画面]を開く
- [設定]を開く
- [バッテリー]を開く
- [バッテリーの状態]を開く
- [最適化されたバッテリー充電]をオン
- チェックが入っているのを確認する
一時的にオフにする
- [ホーム画面]を開く
- [設定]を開く
- [バッテリー]を開く
- [バッテリーの状態]を開く
- [最適化されたバッテリー充電]をオフ
- 『明日までオフにする』を選ぶ
低電力モードをオンにする

iPhoneは消費電力をオンにすると、バッテリーを消費する機能を一時的に一括オフにすることが出来ます。これを使うとバッテリーの使用時間を延ばすことが出来ます。通常バッテリーが減ってくると自動でおすすめポップアップが表示されますが、一時的に長い時間使用する場合などにバッテリーが十分にある時から手動でオンにすることも出来ます。
- [ホーム画面]を開く
- [設定]を開く
- [コントロールセンター]を開く
- [コントロールをカスタマイズ]を開く
- [低電力モード]を選ぶ
- [コントロールセンター]から[低電力モード]をオンに出来るようになる
Hey Siriをオフにする

『Hey Siri』機能は、マイクを常にオンにして声でSiriを呼び出せる機能です。マイクがオンになっているということはバッテリー消費に影響する可能性があります。
- [ホーム画面]を開く
- [設定]を開く
- [Siriと検索]を開く
- [Hey Siriを聞き取る]をオフにする
バッテリーの消費の多いアプリを使用するのをやめる
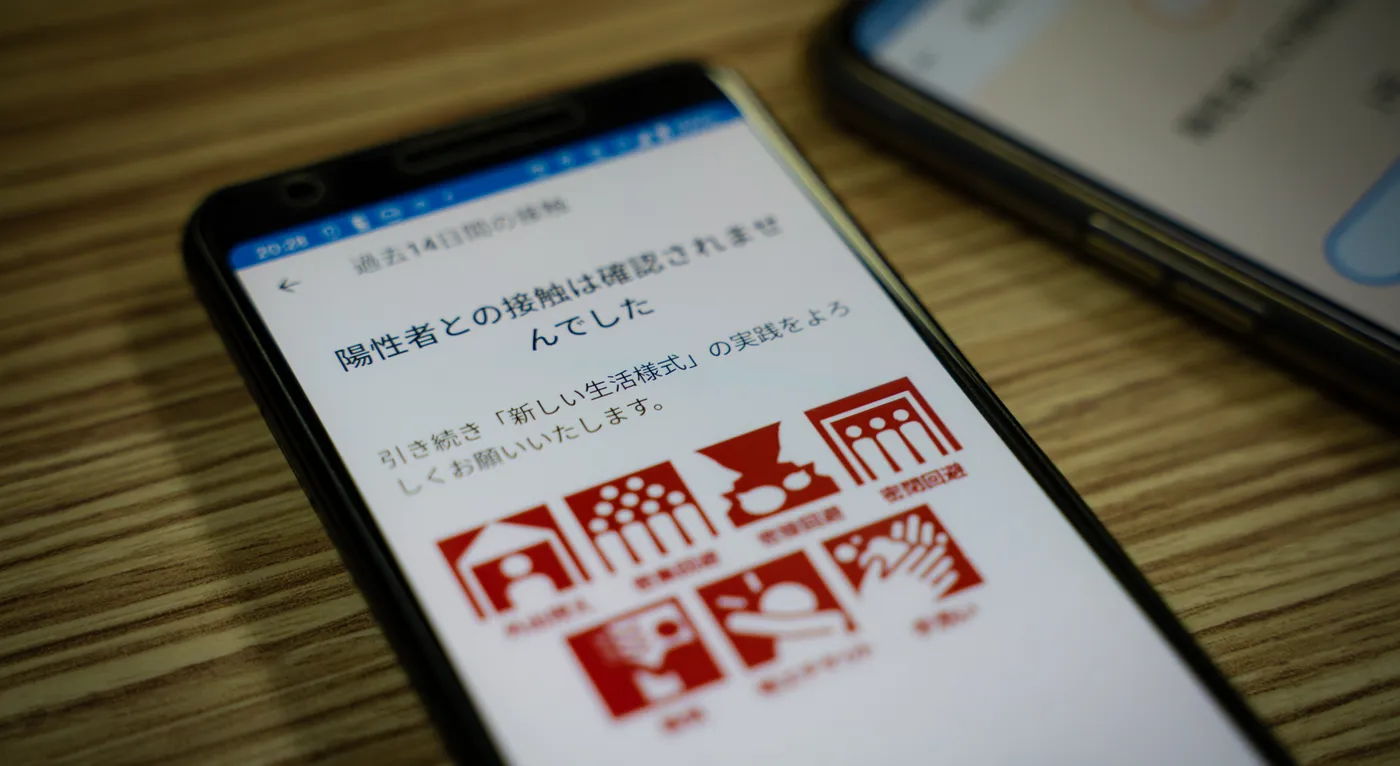
バッテリーの消費するアプリを使用するとiPhoneのバッテリーは大きく減ってしまいます。何がバッテリーを大きく消費するかどうかを事前に知っておきましょう。
- [ホーム画面]を開く
- [設定]を開く
- [バッテリー]を開く
- 24時間以内の使用状況および10日以内のバッテリー使用状況を確認する
画面の明るさの自動調整をオフにし、明るさを下げる

画面の明るさが明るいとそれだけ電力を消費します。標準では画面の明るさの自動調整がオンになっていますが、明るい場所では自動で画面の明るさが最大になることがあるため無効にすれば画面が明るくなることはありません。ただし、外では画面が暗いままでは画面が見づらくなってしまいます。設定する場合はその点は忘れないようにしてください。
- [ホーム画面]を開く
- [設定]を開く
- [一般]を開く
- [アクセシビリティ]を開く
- [ディスプレイ調整]をオフ
- [コントロールセンター]を開く
- [明るさ]を下げる
自動ロックを早くする、こまめにロックする癖をつける

画面がオンになっている間は、iPhoneのディスプレイがついているためバッテリーを大きく消費してしまいます。またスリープ中はアプリの動作なども制限がかかるためバッテリーの消費を抑えることが出来ます。
- [ホーム画面]を開く
- [設定]を開く
- [画面表示と明るさ]を開く
- [自動ロック]を開く
- [短めの時間設定]に変更する
GPSの機能を制限、使用するのを控える

GPSやWi-Fiを使って位置情報を使うと、iPhoneは電力を消費しています。設定を見直すとバッテリー消費を抑えることが出来ます。
- [ホーム画面]を開く
- [設定]を開く
- [プライバシー]を開く
- [位置情報サービス]を開く
- アプリを選ぶ
- [強化しないまたはこのアプリの使用中のみ許可]に変更する
Wi-FiやBluetooth、Airdropをオフにする
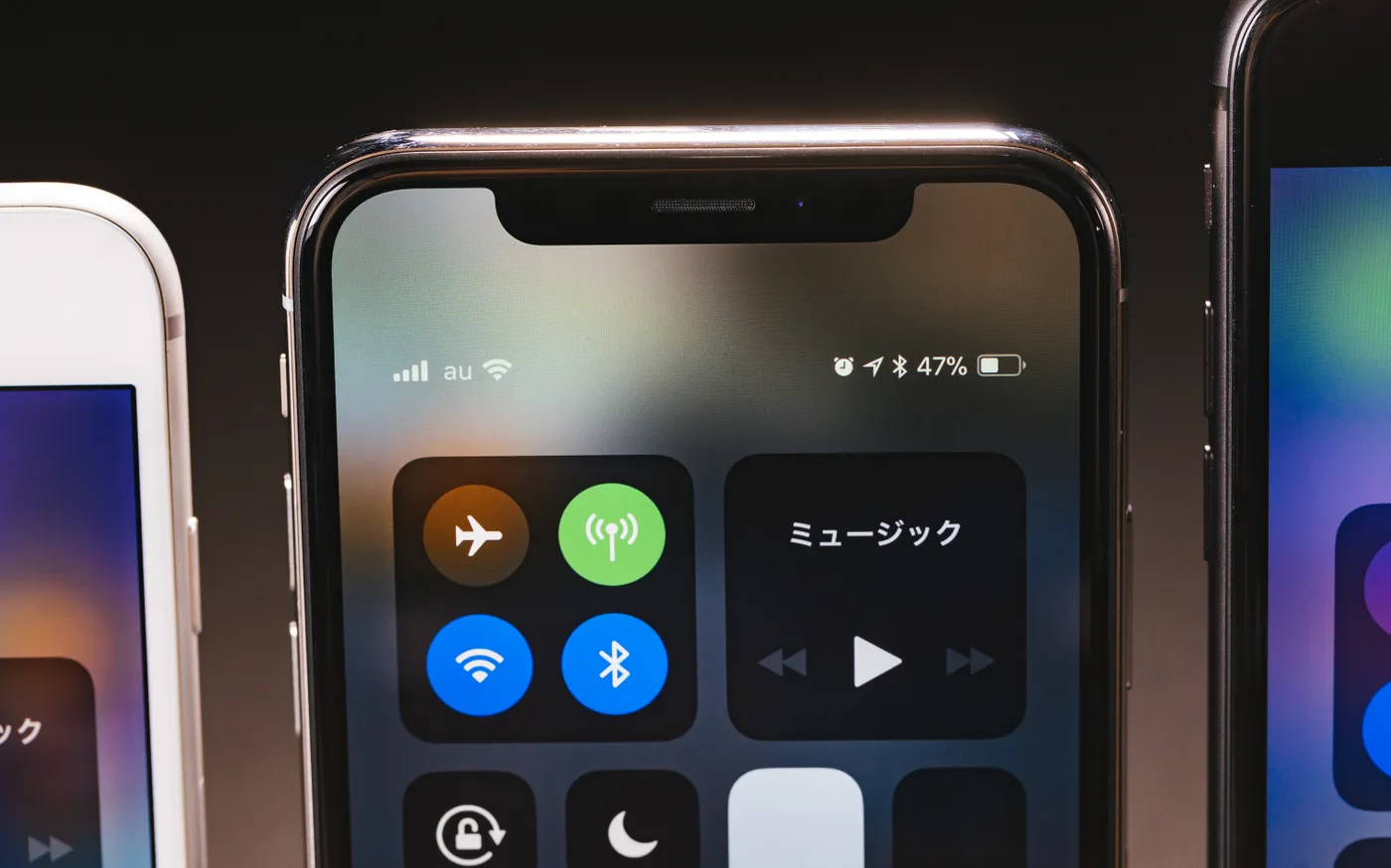
無線機能はバッテリーを消費します。使わないときはオフにしておくとバッテリー持ちがよくなることがあります。
Wi-Fi
- [ホーム画面]を開く
- [設定]を開く
- [Wi-Fi]を開く
- [オフ]を選ぶ
Bluetooth
- [ホーム画面]を開く
- [設定]を開く
- [Bluetooth]を開く
- [オフ]を選ぶ
AirDrop
- [コントロールセンター]を開く
- [AirDrop]を長押しする
- [受信しない]を開く
iPhoneの一般的な不具合の対処方法
上記の方法でもiPhone/iPad/iPod Touchの問題を修正できない場合は以下の方法も併せてお試しください。
最新のソフトウェアにアップデートする
 iOSは日々アップデートされ、機能の追加や不具合の修正が行われています。利用している機能によっては、最新バージョンにアップグレードすることで不具合が修正されている可能性があります。
iOSは日々アップデートされ、機能の追加や不具合の修正が行われています。利用している機能によっては、最新バージョンにアップグレードすることで不具合が修正されている可能性があります。
- [ホーム画面]を開く
- [設定]を開く
- [一般]を開く
- [ソフトウェア・アップデート]を開く
- 最新版がインストールされているか確認する
デバイスのストレージが十分にあいているか確認する
 iPhoneは十分にストレージの空き容量がない場合、データの読み書きに失敗して不具合を引き起こすことがあります。空き容量が十分であるか確認してください。
iPhoneは十分にストレージの空き容量がない場合、データの読み書きに失敗して不具合を引き起こすことがあります。空き容量が十分であるか確認してください。
- [ホーム画面]を開く
- [設定]を開く
- [一般]を開く
- [(iPhone)ストレージ]を開く
- 本体の空き容量が十分にあいているか確認する
本体を再起動する
 不具合が一時的な問題の場合、本体の電源を付け直すことで不具合がリセットされる可能性があります。
不具合が一時的な問題の場合、本体の電源を付け直すことで不具合がリセットされる可能性があります。
- [ホーム画面]を開く
- [設定]を開く
- [一般]を開く
- [システム終了]を選ぶ
- [スライドで電源オフ]をスライドする
- [電源ボタンを長押し]して本体の電源を入れる
