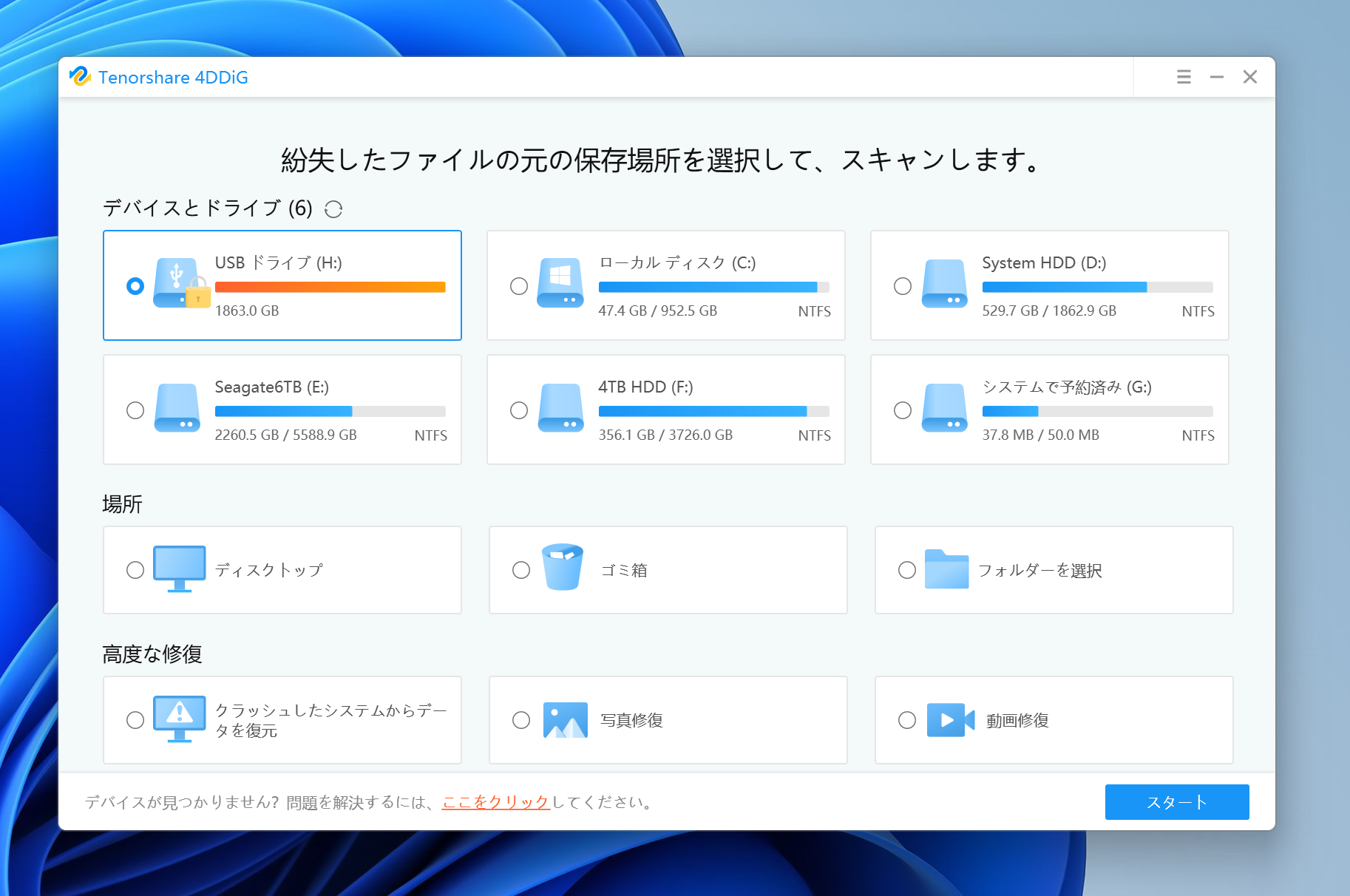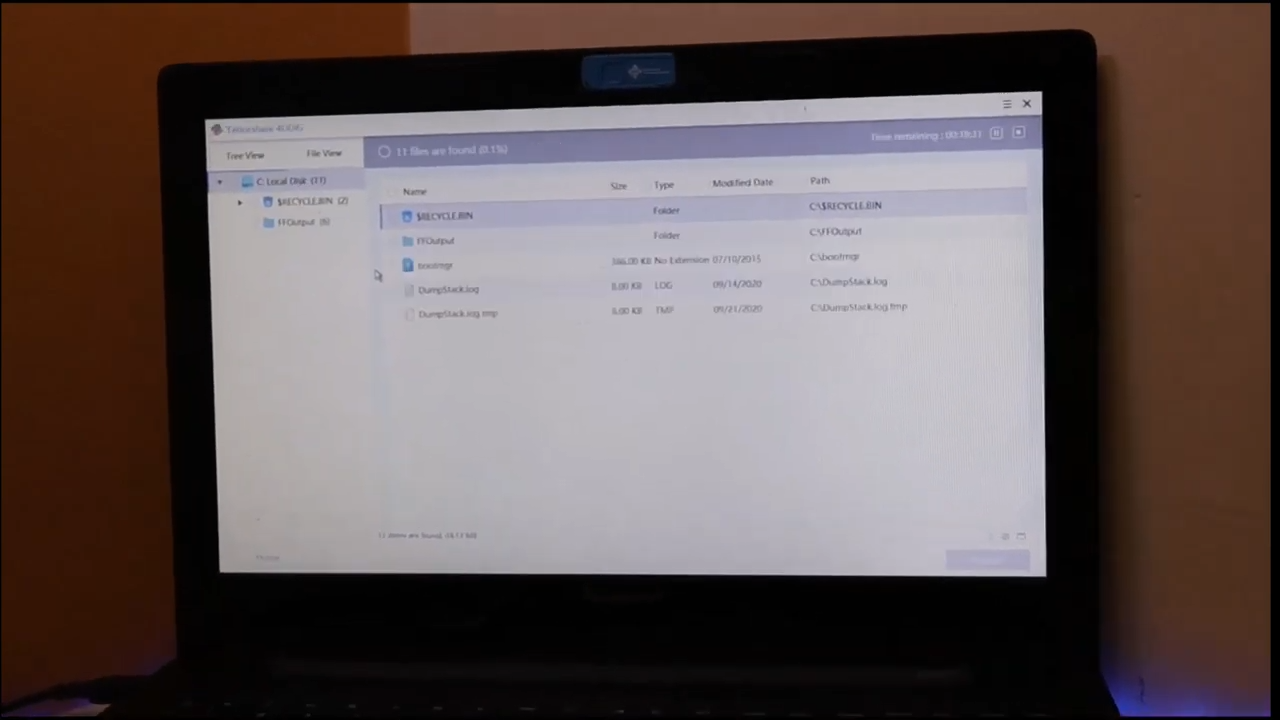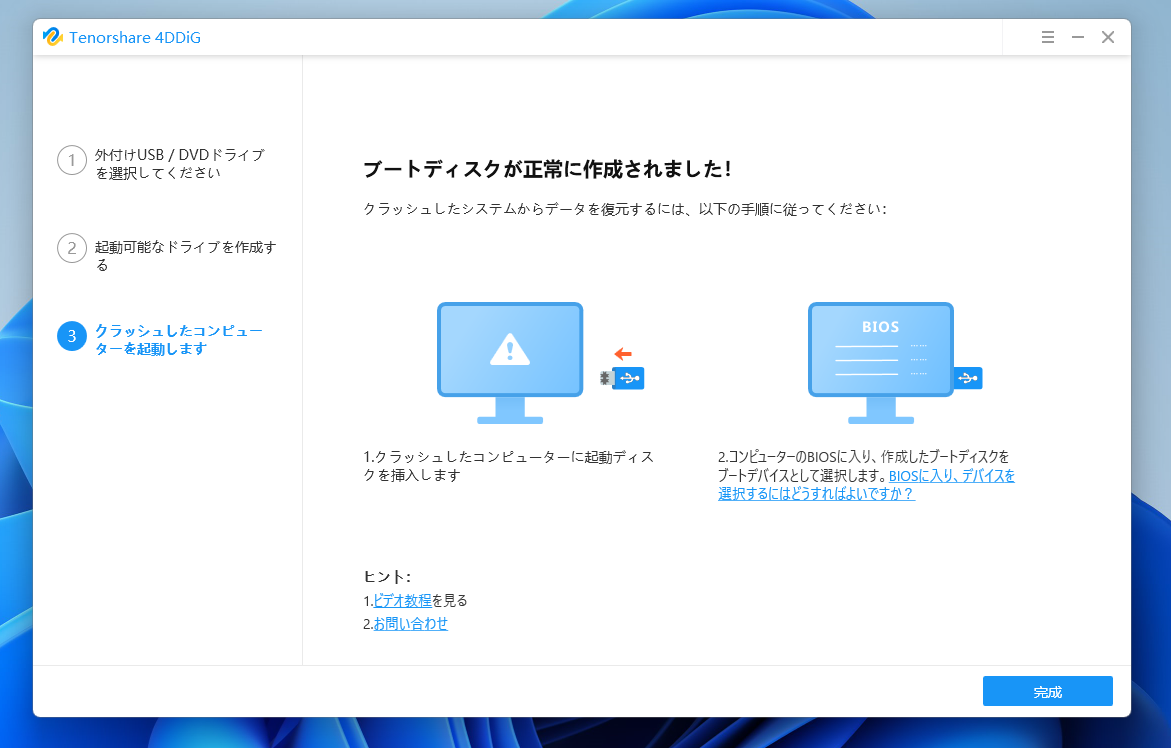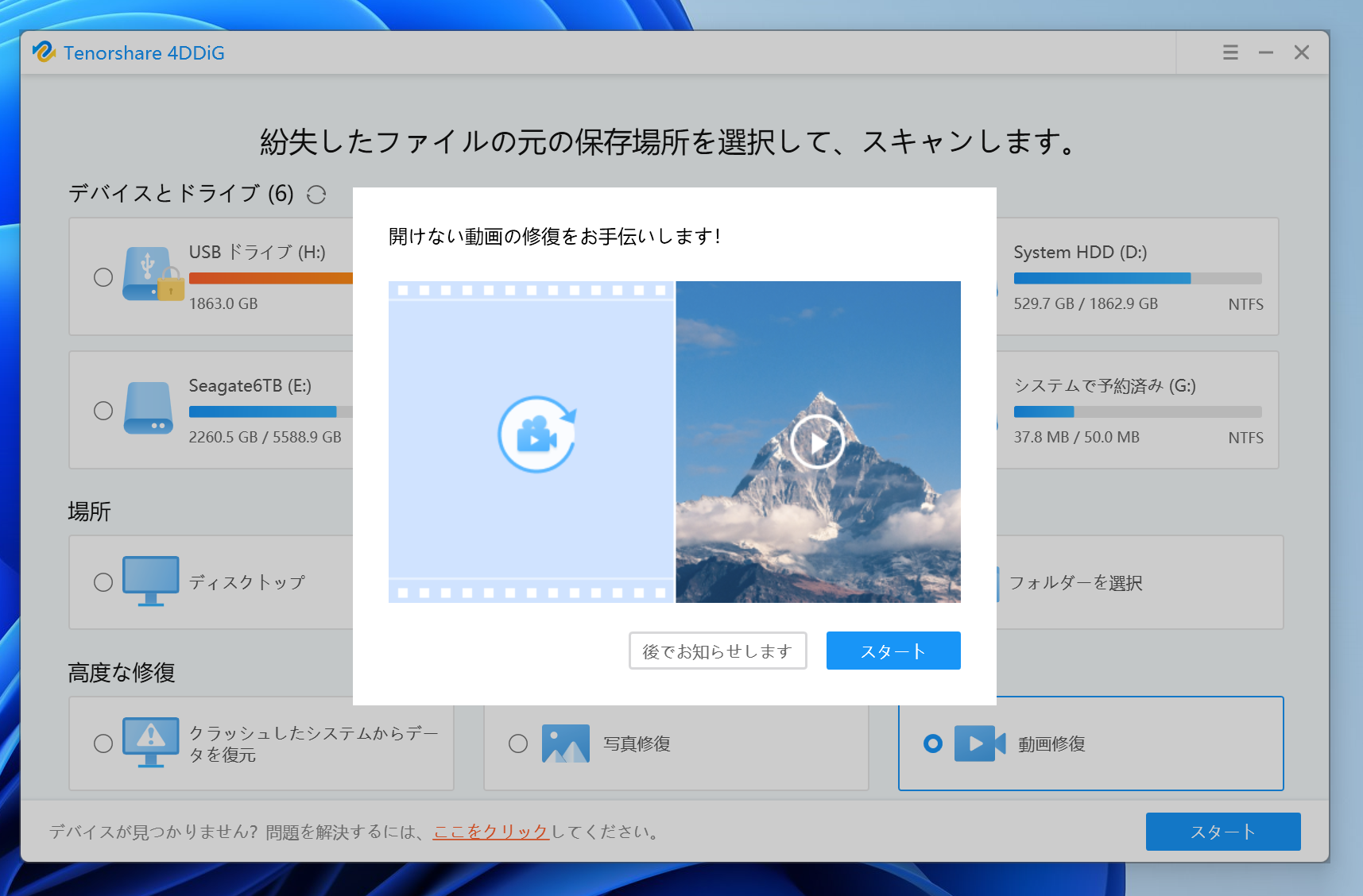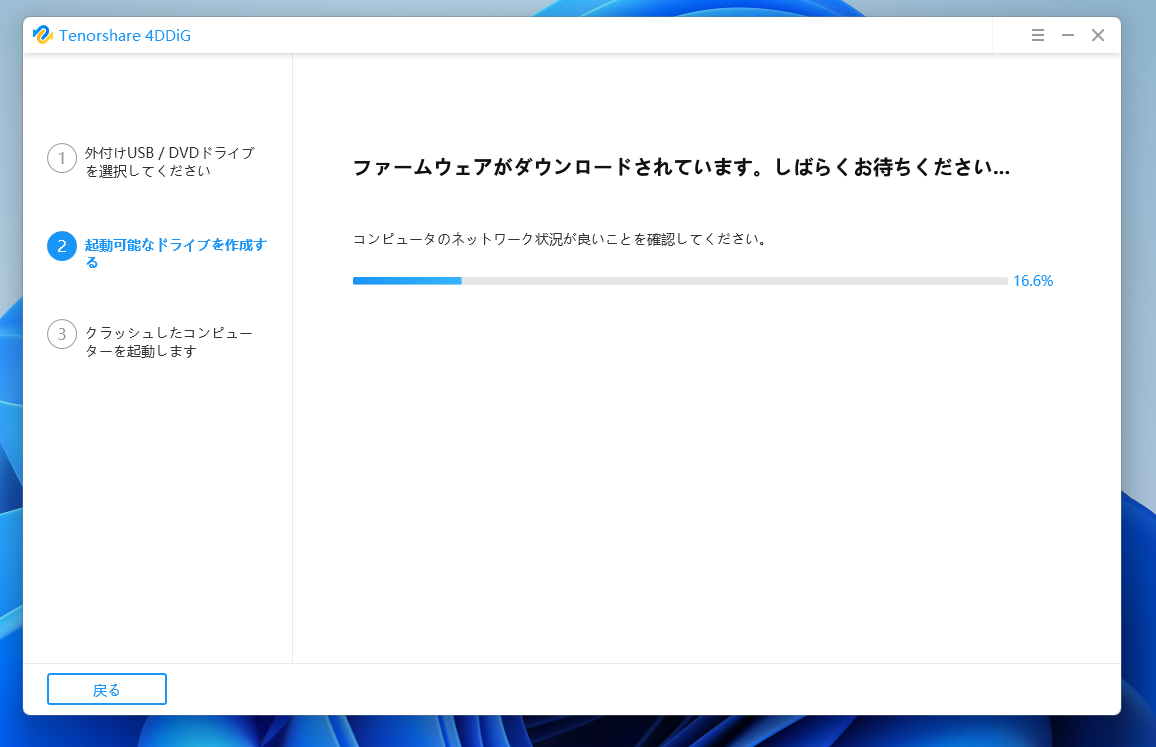パソコンを使っているとき、何もしてなくとも使えなくなってしまったり、前で来ていたことが出来なくなってしまうことってありますよね。Windows OSの場合でも長く使っていると時折旨く立ち上がらなくなってしまった。ということはあると思います。
今回はWindowsが上手く起動しなくなった場合に使える便利ツールをご紹介します。
-
-
【公式】Tenorshare 4DDiG Windowsデータ復元: 失われたデータを復元する最強のツール
ハードドライブ、SD カード、USB、失われたパーティションなどからデータを復元するには、Tenorshare 4DDiG Windows データ復元 をダウンロードします。ワード、エクセル、画像、動 ...
4ddig.tenorshare.com
「Windowsの準備をしています」で先に進めないエラーについて
「Windowsの準備をしています、コンピューターの電源を切らないでください」というメッセージの後先に進めなくなってしまった!というエラーがあります。これはWindows 10の更新プログラムのインストールが何らかの理由で失敗してしまった場合などに発生するエラーとなっています。
こういった場合、電源を切らないでくださいと表示されているにもかかわらず、何もすることが出来なくて困ってしまう方も多いと思います。
今回は「Windowsの準備をしています」の表示の後終わらない場合の問題解決方法をご紹介します。
「Windowsの準備をしています」で先に進めないエラーの原因とは?
この問題の原因は主にWindows Updateとあなたのパソコンの何かしらのソフトウェアで競合が発生しエラーが発生していることにより正常にWindows Updateが完了できないことが理由だと考えられます。
メーカー製のパソコンの固有のカスタマイズ、サードパーティ製ウィルス対策ソフト、Windowsのカスタマイズツールなどが原因だと考えられます。
一般的な対処方法を試す
このエラーを直すにはまずはWindowsの一般的な操作を行い、問題解決に当たってください。
まずはしばらく待ってみよう
「Windowsの準備をしています。コンピューターの電源を切らないでください。」というメッセージが表示されてからしばらく待ってみてください。コンピューターは自動的にこの問題を解決するためにあらゆる方法を試しているはずです。
少なくとも2~3時間程度は待ってみてからまだエラーが続いている場合は他の方法で問題解決を検討してみるべきです。
システムの復元などのOSの標準機能を使おう
Windowsの起動に3回失敗するとWindowsは自動的にトラブルシューティングを開きます。この状態で以下の操作を試してみてください。
スタートアップ修復で起動の問題を直す
- Windowsの起動に3回失敗した際に「トラブルシューティング」が自動的に開く
- 詳細オプションを選択する
- [スタートアップ修復]を選ぶ
- 手順に従って作業を進め、自動的に修復されるのを待つ
- 再起動して起動するのを待つ
システムの復元で動いていた時に戻す
- Windowsの起動に3回失敗した際に「トラブルシューティング」が自動的に開く
- 詳細オプションを選択する
- [システムの復元]を選ぶ
- 手順に従って作業を進め、自動的に修復されるのを待つ
- 再起動して起動するのを待つ
直らないときは「4DDiG Windows データの復元」を使用してデータを取り出すことも
Windowsの起動が直らない場合は有料のソフトウェア「4DDiG Windowsデータの復元」を使用することで、起動できないWindows PCからデータを取り出すことが出来ます。
Tenorshare 4DDiG データ復元の価格
| 無料版 | 月額プラン | 年間プラン | 永久プラン | |
| 価格 | 無料 | 5478円 | 6578円 | 10274円 |
| 主な機能 | ・スキャン ・プレビュー表示 |
・自動アップデート ・起動していないOSからデータ復元 ・破損したデータの復元 ・破損した写真や動画の修復 ・テクニカルサポート |
・自動アップデート ・起動していないOSからデータ復元 ・破損したデータの復元 ・破損した写真や動画の修復 ・テクニカルサポート |
・自動アップデート ・起動していないOSからデータ復元 ・破損したデータの復元 ・破損した写真や動画の修復 ・テクニカルサポート |
Tenorshare 4DDIGを使用して起動しないPCからデータを復元する
Tenorshare 4DDiGは起動できないクラッシュしたWindows PCからデータを復元することが出来ます。
- 事前に正常に起動できるコンピューターを使用して空のUSBドライブまたはCD/DVDに4DDiGデータ復元プログラムを準備しておきます。
- ブートディスクが出来たらクラッシュしたPCに接続する
- クラッシュしたPCでブランドロゴが出たらBIOS設定キーを押す(DELまたはF2などのキー)
- 起動ドライブを4DDiGデータ復元プログラムの入ったドライブを選ぶ
- データ復元作業が行える画面になるので外部ドライブにデータを取り出す
データの取り出し・バックアップが完了したら、起動しないPCに再びWindowsの上書きインストールを行い、修復作業を試みてみましょう。
Windowsの上書きインストールについては以下のページを参考にしてください。
Tenorshare 4DDiGには他にもこんな機能も
システムが起動しないときにデータを復元するだけが「4DDIG Windows データ復元」ではありません。他にも画像や動画の修復を行ったり、紛失したファイルを復元することも可能です。
Mac版もあります
今回はWindows版で紹介致しましたが「Tenorshare 4DDiG Macデータ復元」もあるため、Macを利用されている方はこちらのソフトウェアを選択すると利用することが出来ます。Mac版はMacOS 10.10以降に対応しているとのこと。
-
-
【公式サイト】 Macデータ復元ソフトTenorshare 4DDiG Mac- 削除・フォーマット・破損したデータを復元
Macデータ復元ソフトTenorshare 4DDiG (Mac版)なら、Macから画像、音楽、ビデオ、ドキュメントなどの1000種類以上のファイル形式を対応し、復元できます。Macで大切なデータを誤 ...
4ddig.tenorshare.com
Tenorshare 4DDIGは簡単に使えるので困ったら頼ってみよう
Tenorshare 4DDIGはWindows/Macで利用できるデータ復元ソフトです。パソコンの動作が上手くいかない時、どうしてもデータを取り出したい場合などに活躍するので、困ったときは使用してみると良いかもしれません。
--
-
-
【2024版】起動しないノートパソコンからデータを取り出す方法【Mac】
起動しないパソコンからデータを取り出す方法を解説しました。Macが起動できない原因には、電源の不良やハードディスクの故障、システムの障害発生などがあります。これを解決するためには、ハードウェアを調べる ...
4ddig.tenorshare.com