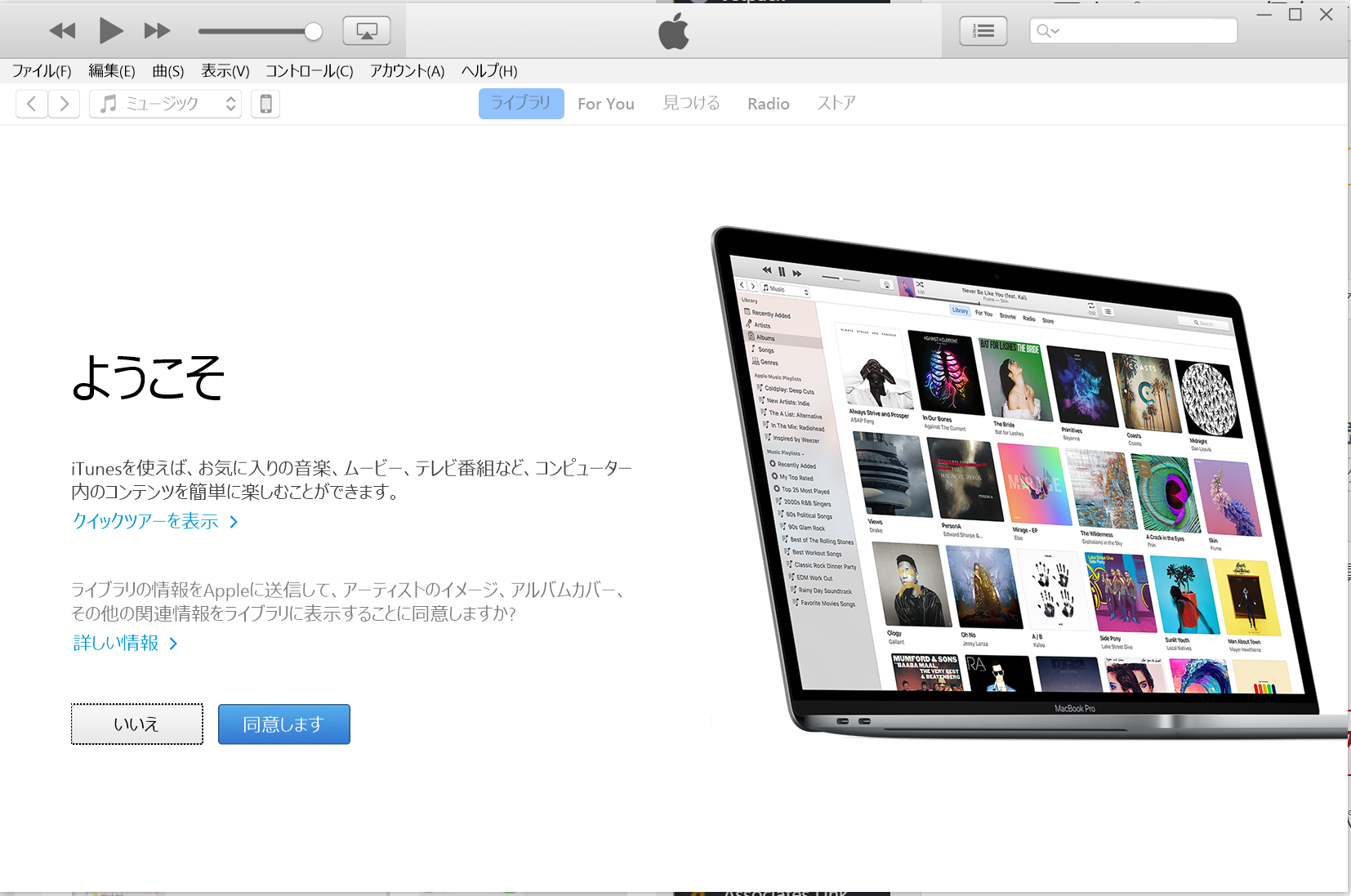
iPhoneやiPadで撮影した写真や保存した写真をパソコンに写したいときに便利な複数の方法をご紹介します。
【基本】iTunesでバックアップをする
一般的な方法の1つとしてiPhone、iPadをパソコンに接続してiTunesでバックアップする方法をご紹介します。
iTunesを準備する
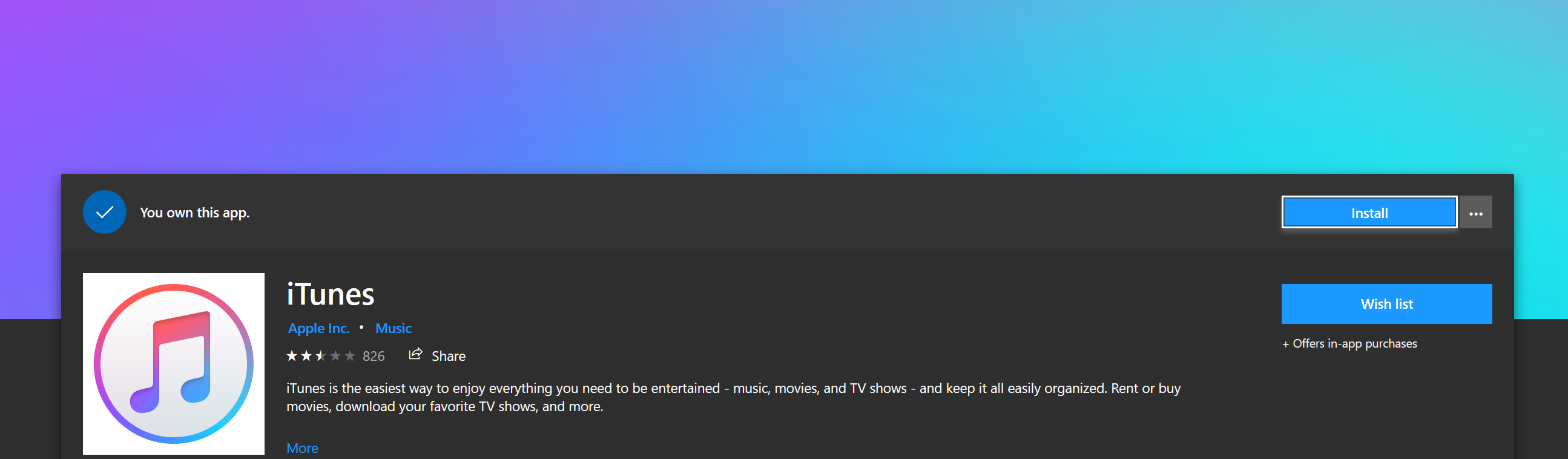
Macであれば標準で入っていますがWindowsでは別途iTunesをダウンロードする必要があります。
- ストアを起動する
- 右上の検索ボックスにiTunesと入力
- iTunesを選ぶ
- インストールを選ぶ
iTunesで同期する
- iPhone、iPadをLightningケーブルでパソコンに繋ぎます。
- 次に接続しているデバイスを選びます
- 写真にチェックが入っているのを確認します
- 同期します
- 同期フォルダより写真を取り出すことが出来ます。
エクスプローラーから取り出す
- iPhoneとiPadをLightningケーブルでパソコンに繋ぎます。
- エクスプローラーを開きます
- PCを開きます
- iPhoneやiPadなどデバイスを開きます
- 中の写真から取り出したい写真を選びます
- 右クリックしてコピーを選びます
- 保存したい場所に移します
【簡単】iFunboxを使う
iFunboxというフリーアプリケーションを使うと写真や音楽を簡単に管理できます。
-
-
http://www.i-funbox.com
続きを見る
iFunboxを入手する
以下のサイトから無料でダウンロード出来ます。
iFunboxで写真を取り出す
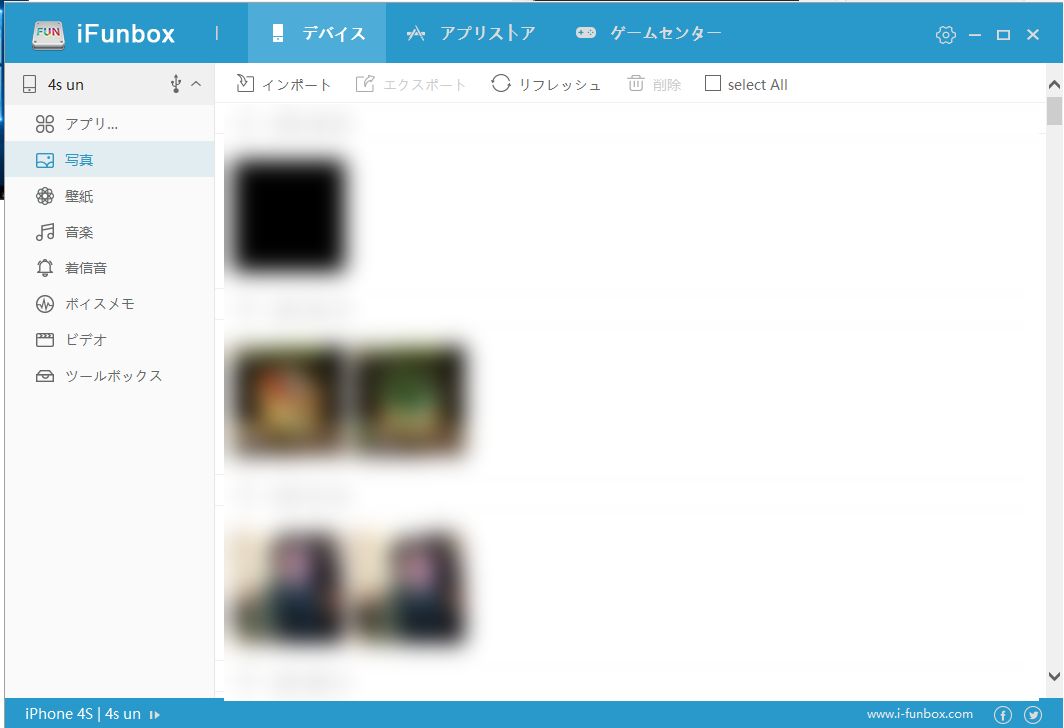
- パソコンにLightningケーブルでデバイス(iPhone/iPad)を繋ぎます
- iFunboxを開きます
- デバイスを選びます
- 写真を選びます
- 取り出したい写真をクリックして洗濯し、エクスポートを選びます
- 保存先を選びます
- パソコンへの取り出しが完了します
【おすすめ】Google フォトを使う

Wi-Fi環境がある場合、Googleフォトを使うとケーブルを使うことなく写真を取り出すことが出来ます。
iPhoneで保存する
- AppStoreからGoogleフォトアプリをインストールします
- アプリを起動してGoogleアカウントでログインします
- 写真をバックアップします
-
-
Google フォト徹底解説!iPhoneで写真をバックアップする最も簡単な方法。 - iPhoneteq
写真・動画はiPhone内が貯まっていくと思いがけないタイミングでデータが壊れてしまったり、容量が圧迫して他のファイルが入れられなくなることがあります。 そんなときはパソコンでバックアッ
続きを見る
パソコンで取り出す
- Googleフォトのサイトにアクセスします
- アカウントでログインします
- 取り出したい写真を選びます
- 右上からダウンロードを選びます
【高速】Anytransを使う

オールインワンiPhone管理ツール、Anytransを使うとiPhoneの写真やビデオ、音楽を簡単に管理できます。
Anytransを入手する
以下のサイトから入手できます。
メモ
無料体験版あり、有料版はシングルライセンス3980円、マルチライセンスは5980円
-
-
【公式】AnyTrans® - iOSデータ転送・管理ソフトのオンライン購入
iPhoneなどのiOSデバイスのあらゆるコンテンツをまとめて管理するなら、今すぐAnyTrans®を入手して試しましょう。
続きを見る
Anytransの使い方
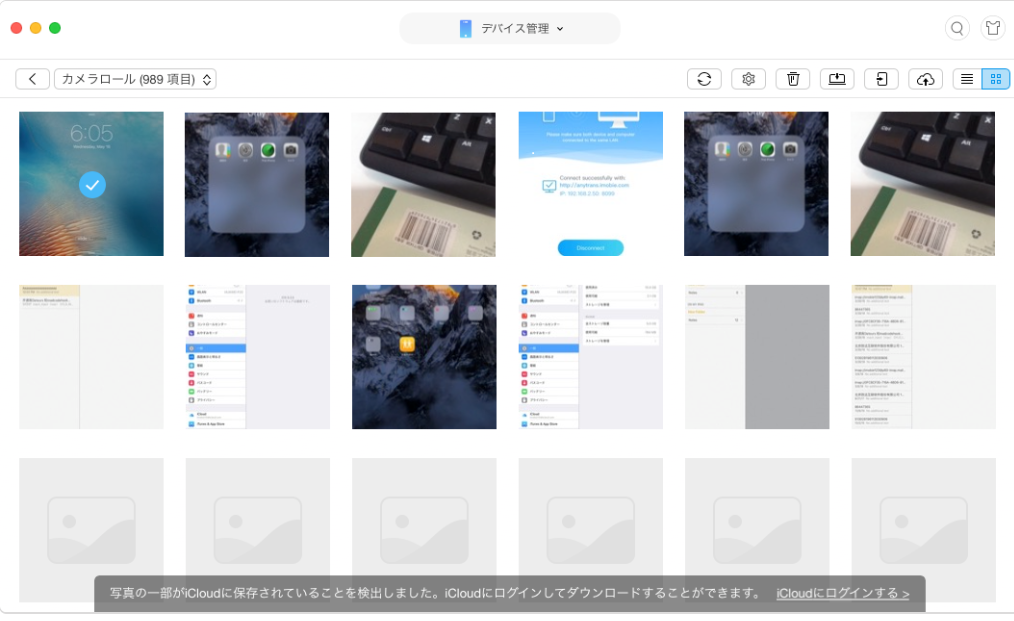
- AnyTransを起動します
- iPhoneやiPadなど取り出したいデバイスをパソコンにケーブルで繋ぎます
- カメラロールを選びます
- 取り出したい写真を選びます
Auto Amazon Links: プロダクトが見つかりません。 (1 items filtered out)